How to Stream Disney+ Content on your Newline Panel
I see questions from Newline users who want to use the Disney+ app. on the panel. You can use Disney+, but not through the app. at this time (well, at least I cannot find a way to use the Disney+ app. on the panel at this time).
Issue with the Disney+ App on Newline Panels
Whether you find the Disney+ app. from the Newline App. Store or push the latest version from the Newline Display Manager, you will encounter the same issues.
If you already have it installed on your panel and open it (figure 1) you will see a message that you need to update the app. (figure 2) You can find the Disney+ app. on your panel if it is installed (figure 1). Open the Disney+ app. on your panel and you will see a message that you need to update the app. (figure 2).
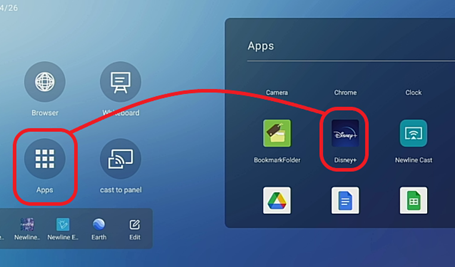
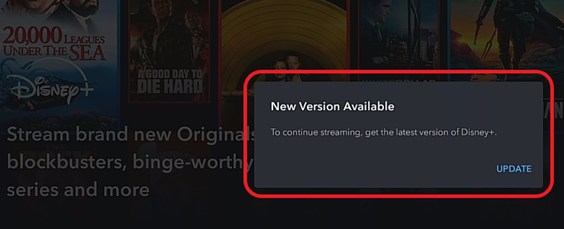
If you follow the instructions and click on the prompt to ‘UPDATE’, you will see this message “This version of the app. isn’t compatible with your device. To fix this problem, go to Settings and uninstall updates for the Google Play Store app.”(figure 3).
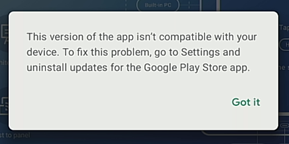
How to Work Around this Issue Using the Browser
To successfully watch Disney+ content, use the browser method described below:
1. Access the Disney+ Website:
- Open a full web browser on your Newline panel and navigate to the Disney+ site for your region (I am using the full Chrome browser on the panel). You will initially be prompted to download the app. (figure 4), but this just circles back to the original issue.
2. Switch to Desktop Mode:
- To bypass the app prompt, change your browser setting to view as a ‘Desktop Site’. To do this, navigate to the browser menu (usually located to the top-right of the browser) and select ‘Desktop Site’ (Figure 5). This forces the browser to load the standard desktop version of the Disney+ site.
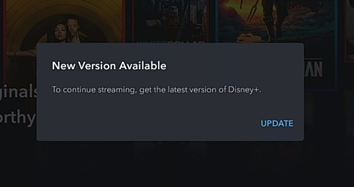
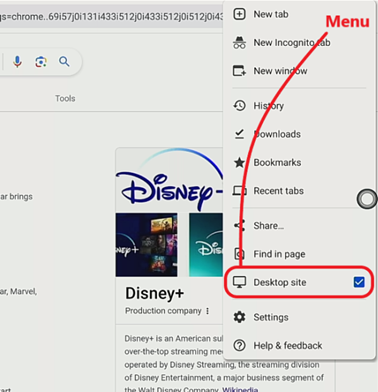
3. Login and Stream:
- Once in desktop mode, log into your Disney+ account. You should now be able to stream content directly through the browser without any issues (See figure 6 below).
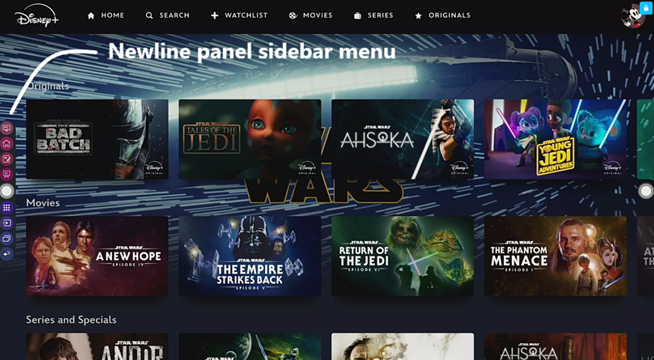
Now the Disney+ content should play as anticipated on the panel. Note that the ‘back’ arrow in the sidebar menu on the panel is a good way to go back to the Disney+ navigation from the streaming content. (Figure 7)
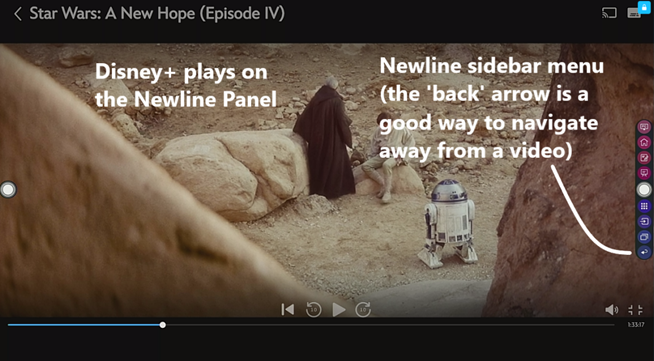
Recommended: Uninstall the Disney+ App
I would suggest that you uninstall the Disney+ app. from the panel, to avoid others being frustrated when they try to use the app. Go to the ‘cog’ icon on the panel home screen, then tap on ‘Apps. Scroll to find the ‘Disney+’ app. and tap this app. (figure 8).
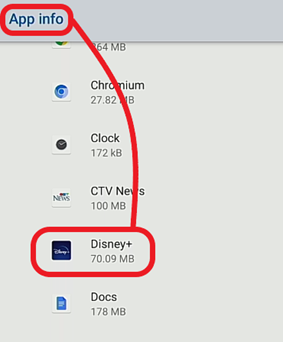
On the next screen, select ‘UNINSTALL’ to remove the app. from your panel (figure 9).
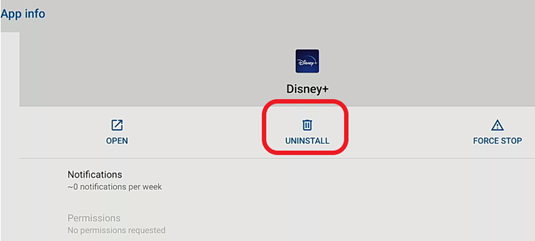
Communicate the Change
Ensure that you communicate with your educators that they should use the browser as described above to view Disney+ streaming content.