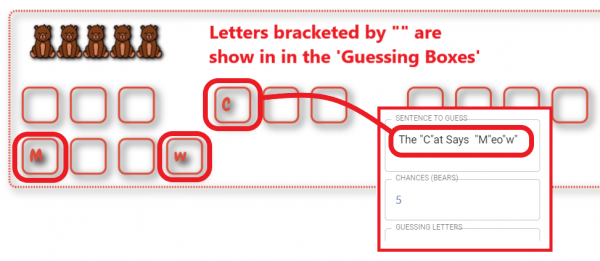Creating an Interactive Word Guessing Game in Newline Engage: A Comprehensive Guide
This is a fun example of a game where you can engage students in guessing the words in a sentence.. In our example, we will make a game where the students will have to guess the sentence ‘The Cat Says Meow’. The students will have a limited number of attempts to guess the correct letters.
Note – You can save a copy of the examples in this blog post from the link below (note that you cannot edit the examples, you can play them and see the different functionality:
https://www.newline-engage.com/copy/I2RMC5AA27UrHw3GSLFg4HRvHgMIq4CzHfDGJKMB1dUuYkxdbphSP55oxx-6Qh8W
For this example, we will use the ‘Tile Factory’ ‘Widget’. Select ‘Widgets’ from the right-hand sidebar and then ‘Factory Tile’. In the next dialogue, select ‘Make Guessing Tiles’ (see figure 1 below).
Figure 1
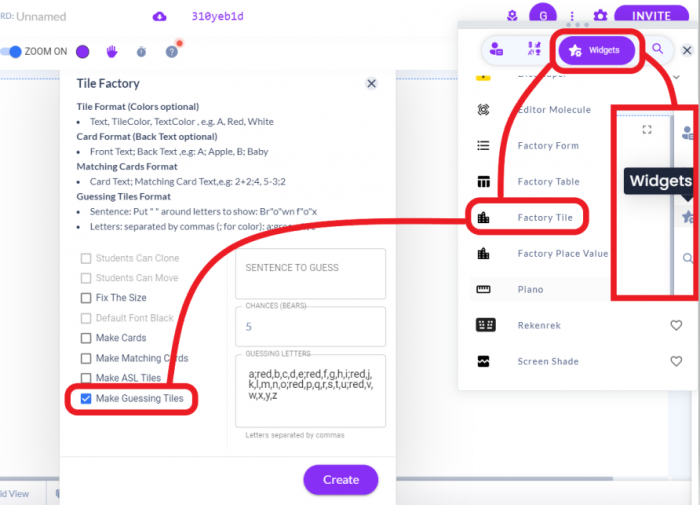
In the dialogue box, complete the settings to the bottom-right to create your example.
Add the full sentence to guess (we will look at how to add only some guessable letters later in this document). You can choose the number of chances (the default is ‘5’). Finally, add the ‘Guessing Letters, separated by a comma. In my case, I have added the whole alphabet (figure 2). Once you have entered the information, click ‘Create’.
Note on using upper-case and lower-case in the creation of the game – In my experience, use only lower-case letters in the ‘Guessing Letters’ area. The case-sensitivity is respected in the ‘Sentence to Guess’ area and a lower-case ‘c’ as a guess, will be shown as an upper-case ‘C’ as it is populated into the sentence if appropriate.
Figure 2
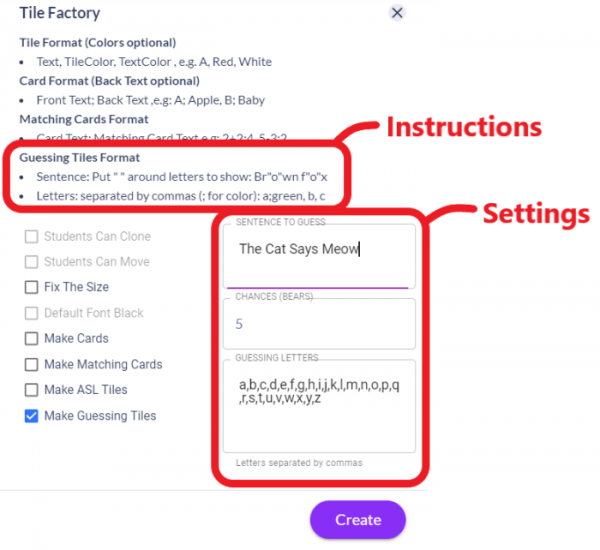
You can see the finished game in figure 3 below. Use the ‘Select’ arrow/tool to the right-side to choose the letters. A correct guess will add the letter to the sentence and the letter will disappear from the letter collection. An incorrect guess will remove one of the chances (one bear shuffles off of the board, exit stage left…Awwww…).
Figure 3
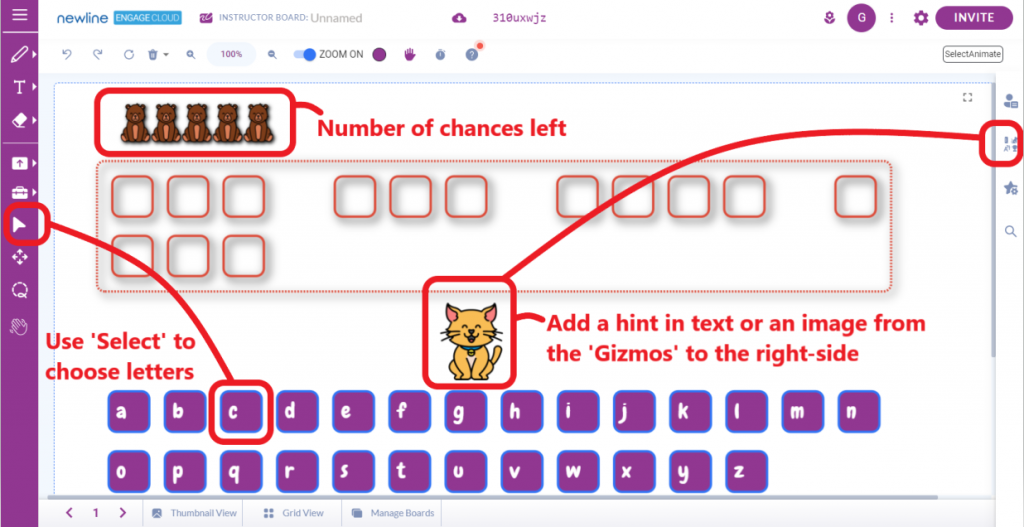
In figure 4 you can see the game in progress. The correct guesses have been populated into the sentence (t,c,a&w). The incorrect guesses have cost 2 of the chances (d&f).
If the sentence is completed, a simple effect of stars will confirm the success, along with a completion message…failure will give another message (not a terribly helpful message) an the game will stop once the 5 chances (in this example) have been used.
Figure 4
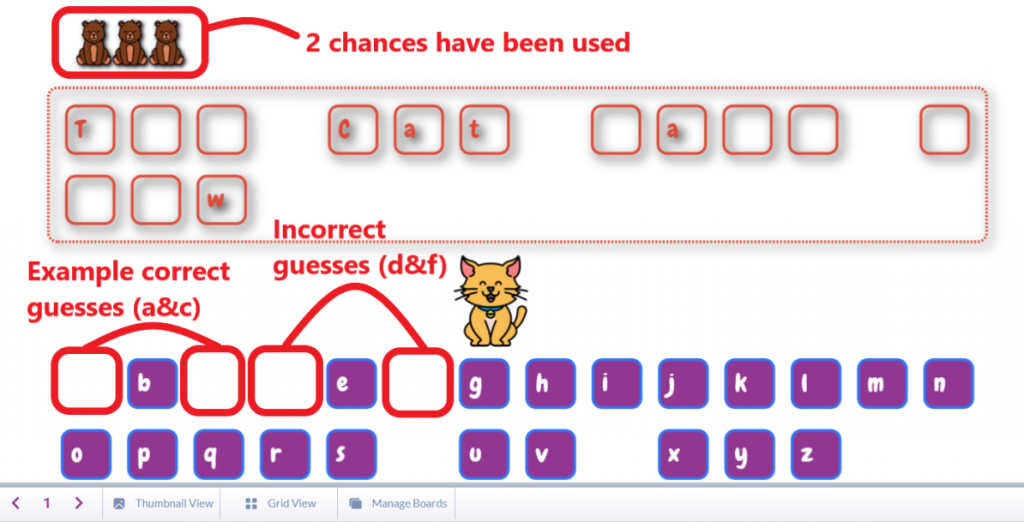
Note on using the game multiple times – If you are part-way through a game, you can use the ‘Undo’ arrow to replace the tiles and undo the moves. Once the game is completed, you cannot ‘reset’ it from what I can see. My best practice is that you duplicate the slide before you play the game, and always maintain the original as a ‘clean’ copy.
To do this, open the ‘Thumbnail View’ to the bottom-left of the interface and from the thumbnail select the three-dots tot he top-right and ‘Duplicate Page’. Keep the original game ‘unused’ and just use the duplicated pages (figure 5).
Figure 5
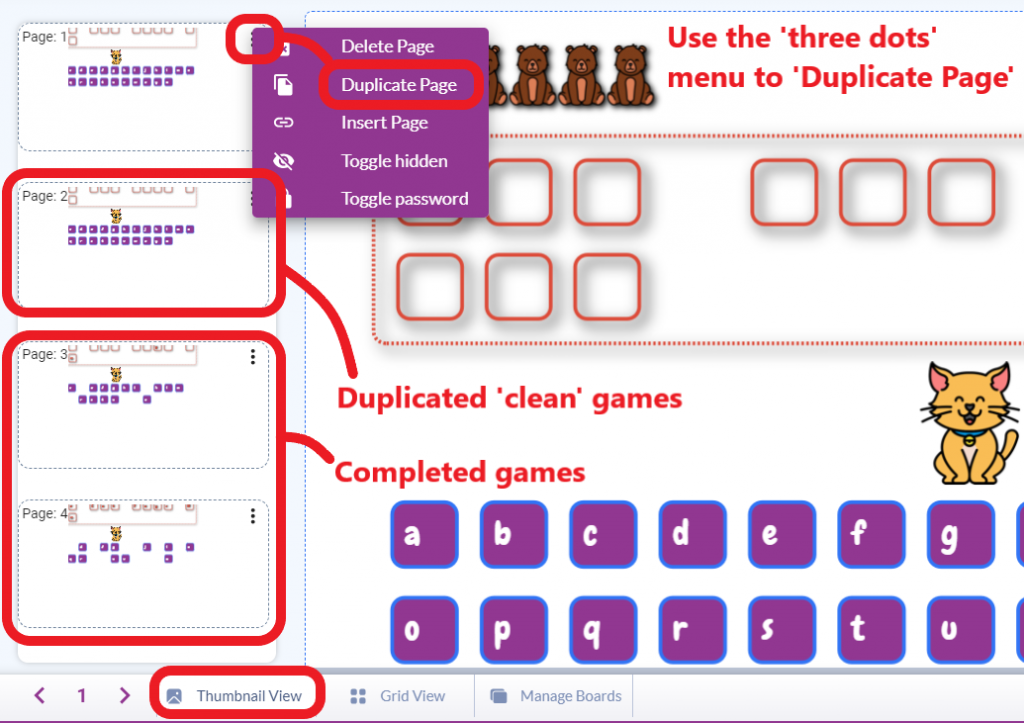
Note on the positioning of the ‘Guessing Boxes’ – In my example above, the last word in the sentence is separated as it moves tot he second line. You can solve this by adding an extra space into the sentence to move the completed word to the next line. This still works as anticipated (figure 6).
Figure 6
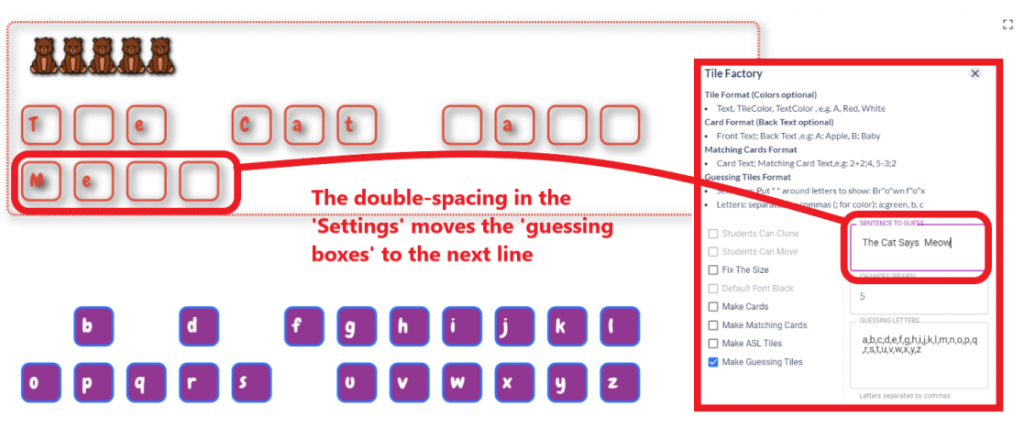
Showing certain letters in the ‘Guessing Boxes’ – You can show some of the letters in the ‘Guessing Boxes’ as a clue to the final sentence. This is done by adding quotes (“”) around the letters to be shown (see figure 7).
Figure 7